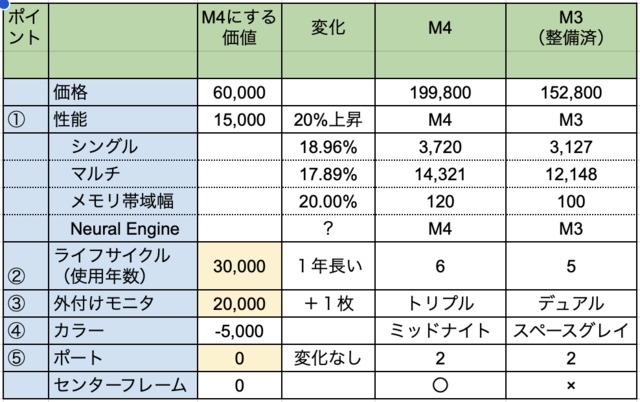
-
MacBook Air M3 vs M4:どちらが自分に合っている?検討ポイントを徹底比較
MacBook Airの最新モデルとして、M4チップ搭載モデルが登場しました。前世代のM3チップと比べ、どのような性能向上があるのでしょうか?
M3は公式の整備済製品でも値下げされていてお得感がありますが、私の使い方なら「MacBook Air M4」を推すという結論になりました。
本記事では、私の使い方でどちらの方がコストパフォーマンスに優れているのか検討した記録を残しておきます。
検討した構成:
1) MacBook Air M4 15インチ(メモリ16GB, SSD256GB)
2) MacBook Air M3 15インチ(メモリ16GB, SSD256GB)
0. 結論
Macbook air M4にするのがコストパフォーマンスが高いという結果になりました。
1. M3とM4の性能差を徹底比較!性能差にいくらの価値があるか
MacBook Airの最新モデルとして、M4チップを搭載したモデルが登場しました。前世代のM3チップと比較して、M4チップはどのような性能向上を遂げているのでしょうか?本セクションでは、M3とM4の主な違いを比較し、それぞれの利点とデメリットを整理します。
1-1. CPU性能の比較
M4チップは、M3チップよりもCPUコア数が増加し、パフォーマンスコアと効率コアの構成が洗練され、マルチタスク性能が強化されています。
1-2. GPU性能の比較
M4チップは、M3チップと同じく最大10コアのGPUを搭載していますが、アーキテクチャの改良により、グラフィックス処理性能が向上しています。グラフィックス処理の向上により、動画編集やクリエイティブ作業がさらに快適になります。
1-3. Neural Engineの比較
M4チップは、M3チップと同じく16コアのNeural Engineを搭載していますが、性能が向上しています。AI機能の高速化により、高度な機械学習処理がスムーズです。
1-4. メモリ帯域幅の比較
M4チップは、M3チップに比べてメモリ帯域幅が向上しています。これは、より高速なデータ転送を可能にし、特に負荷の高い作業においてパフォーマンス向上に貢献します。メモリ帯域幅の拡張が、大量データを扱う場面で効率を高めます。
2.ライフサイクルの比較!使用期間の差にいくらの価値があるか
MacBook Airのライフサイクルは、購入後の使用期間やサポート期間に大きく影響します。M3チップとM4チップを搭載したモデルのライフサイクルを比較することで、どちらのモデルが長期的に価値があるかを見極めることができます。本セクションでは、macOSのサポート期間やハードウェアの寿命について詳しく解説し、使用期間の差がどれほどの価値を持つかを検討します。
2-1. MacBookのライフサイクル
macOSのサポート期間は、iOSほど明確には公表されていませんが、一般的に、最新のmacOSから3世代前までのmacOSに対してセキュリティアップデートが提供される傾向があります。Appleは、ハードウェアがオブソリート(製造中止後7年)になるまで、macOSのアップデートをサポートしています。
- Appleが販売店への供給を停止した日から5年以上7年未満の製品は、ビンテージ製品とみなします。
- AppleやAppleサービスプロバイダから修理サービスを受けたり、部品を入手したりできます。
- Appleが販売店への供給を停止した日から7年以上が経過した製品は、オブソリート製品とみなします。
- Appleでは、今後オブソリート製品のハードウェア修理サービスは提供しません。
2-2.つまりどういうこと?
「供給を停止した日から5年」というのは次世代期の発表サイクルや併売されるかどうかによって変わってくるので、「発売後6年」と置き換えてわかりやすくします。
| 発売後期間 | 評価 |
|---|---|
| 〜5年 | 一般的な使用=十分な戦力 |
| 6年〜7年 | ビンテージ製品=大切に使ってるのね |
| 8年〜 | オブソリート製品=もう買い替えなよ |
ここでは、MacBookのライフサイクルを6年間と考えています。
5年間は十分な戦力として活躍してもらって、6年目にビンテージ製品になるころに買い替えを検討して、ベストなタイミングで買い替えするというのをベースに考えます。
3.外部モニタの強化を比較!トリプルディスプレイができることにどれだけの価値があるか
MacBook Airの外部モニタサポートは、作業効率や生産性に大きな影響を与えます。M3チップとM4チップを搭載したモデルでは、外部モニタのサポートにどのような違いがあるのでしょうか?本セクションでは、トリプルディスプレイのサポートを含む外部モニタの強化について比較し、その価値について詳しく解説します。M4チップ搭載モデルでは標準でトリプルディスプレイが可能な点が大きな魅力です。
3-1.内臓ディスプレイを含むディスプレイの出力枚数
M3チップを搭載したMacBook Airは、内蔵ディスプレイに加えて1台の外部ディスプレイをサポートします。一方、M4チップを搭載したMacBook Airは、内蔵ディスプレイに加えて2台の外部ディスプレイをサポートします。これにより、M4チップモデルではトリプルディスプレイ構成が可能となり、作業効率や生産性が向上します。
3-2.ディスプレイが増えると何がいいの
私はマルチタスクの向上をさせるために、是非、トリプルディスプレイにしたかったのです。
- メインディスプレイ:VS Codeでコーディング
- サブディスプレイ1:ブラウザを使ってテスト実行
- サブディスプレイ2:検索やAIのUIなどツールの表示
ディスプレイが増えることで、以下のような利点があります:
- 作業スペースの拡大:複数のウィンドウやアプリケーションを同時に表示できるため、作業効率が向上します。例えば、コードを書く際に片方のディスプレイでエディタを開き、もう片方でドキュメントやブラウザを表示することができます。
- マルチタスクの向上:異なるタスクを同時に進めることが容易になります。例えば、ビデオ会議をしながら資料を参照したり、メールを確認しながらレポートを作成することができます。
- クリエイティブな作業の効率化:動画編集やグラフィックデザインなど、広い作業スペースが必要な作業において、複数のディスプレイを使用することで効率が大幅に向上します。
- ゲーム体験の向上:ゲームプレイ時に、メインディスプレイでゲームを表示し、サブディスプレイで攻略情報やチャットを表示することができます。
これらの利点により、M4チップを搭載したMacBook Airのトリプルディスプレイサポートは、特にプロフェッショナルな用途やマルチタスクを重視するユーザーにとって大きな価値があります。
3-3. M3 MacBook Airでトリプルディスプレイはできる?
MacBook Air M3でトリプルディスプレイを実現するためには、標準の設定では内蔵ディスプレイ1台と外部ディスプレイ1台の2画面構成のみがサポートされています。しかし、DisplayLinkなどの拡張ツールを使用することで、3画面構成を実現することが可能です。
DisplayLinkを使用したトリプルディスプレイの設定方法
DisplayLinkソフトウェアのインストール:
DisplayLinkの公式サイトから最新のドライバをダウンロードし、インストールします。DisplayLink対応のドッキングステーションまたはアダプタを用意:
DisplayLink対応のドッキングステーションやアダプタを使用して、複数の外部ディスプレイを接続します。ディスプレイの接続:
内蔵ディスプレイに加えて、DisplayLink対応のドッキングステーションやアダプタを介して2台の外部ディスプレイを接続します。ディスプレイ設定の調整:
macOSの「システム環境設定」から「ディスプレイ」を選択し、各ディスプレイの配置や解像度を調整します。
これにより、MacBook Air M3でもトリプルディスプレイ構成を実現し、作業効率や生産性を向上させることができます。
2025/03/16
当ページを紹介して頂いたら、こちらにご連絡下さい。関連情報は当ページからもリンクさせて下さい。

